【教學】iTunes的基本功能-Podcasts
沒iPod??不打緊
會用MAC跟Windows第一個跨平台的程式【iTunes】就好
也就是說不管你是窗戶用家還是麥克一族
都可以享受這個便利的免費程式
既然是免費的,又是蘋果家的東西
只要上蘋果網站就可下載⇐按這裡就對啦
下載後當然就裝到電腦內,然後啟動iTunes,在進入操作之前
iTunes會問你要不要把之前的音樂都匯入
如果決定以後都用iTunes管理音樂
建議就匯入吧~省得麻煩
這樣就可以在資料庫看到所有電腦內的音樂(可依照習慣再細分)
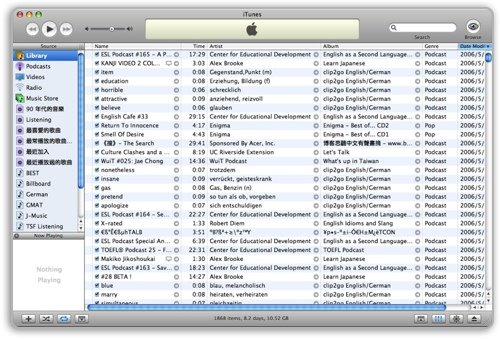
而今天要講的是Podcassts
一個類似廣播的玩意
在iTunes左側你可以看到有一個Podcasts這樣的名稱
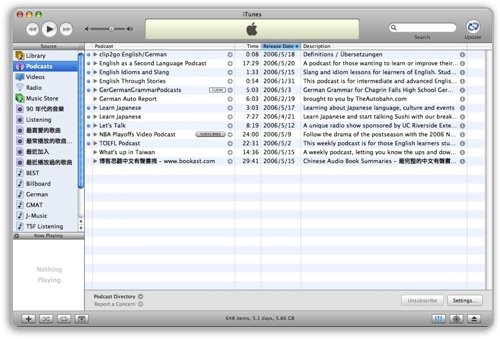
既然類似廣播,沒調頻、沒天線
那要怎樣才可以收聽呢
其實很簡單
1.接上網路,選左側的音樂商店
等連結到蘋果的音樂網路商店,其中有一個選項是Podcasts,選他進入下一個選單
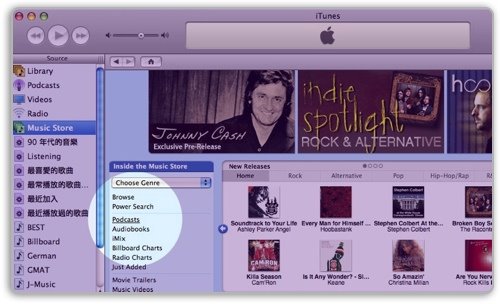
2.填上要收尋的關鍵字
進入Podcasts的頁面後,會看到一推推薦的Podcasts,可以先看看有沒有認識的;如果沒有,直接到下方,打入關鍵字,再按旁邊的放大鏡,就會開始搜尋了。
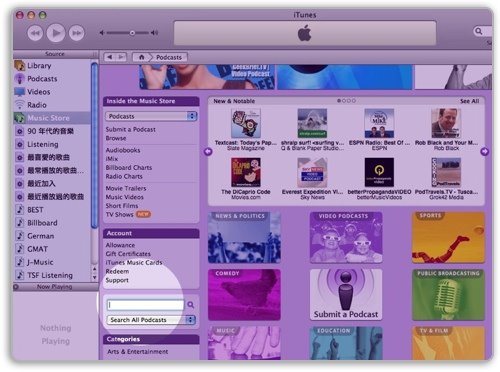
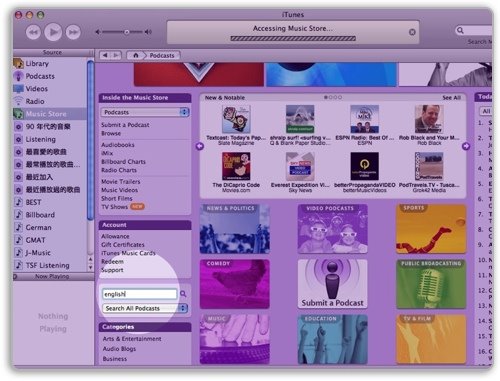
3.開始試聽並訂閱
一下子,就可以看到搜尋的結果,可以先試聽看看合不合胃口,再決定要不要訂閱(右側的按鈕)
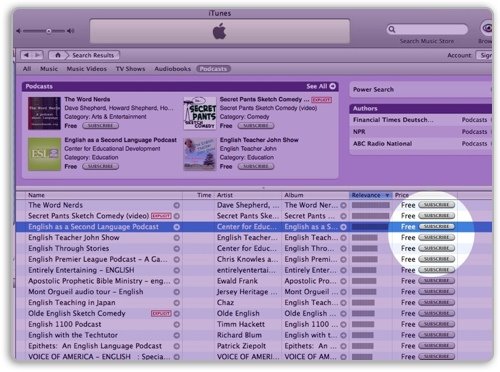
訂閱之後,回到左側Podcasts的選項,就可以看看你剛剛加入的電台(暫稱),並且開始下載最新一集的內容
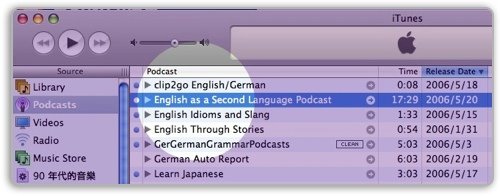
4.在iTunes的右下角,有可以更改下載、儲存的偏好設定,自己可以依照習慣變更
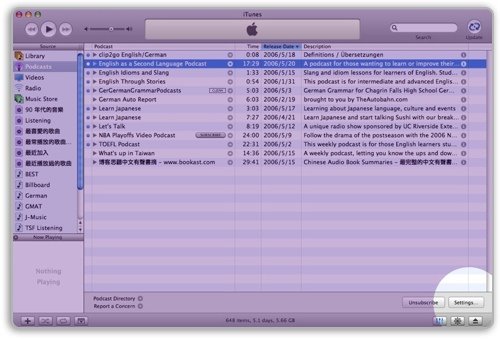
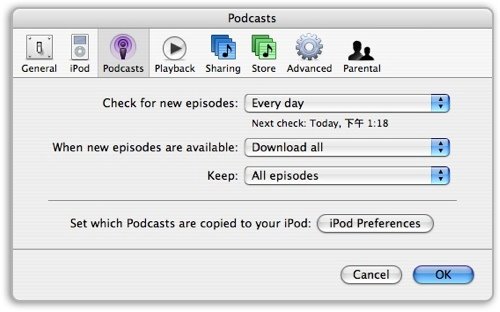
就這麼簡單,趕快去找喜歡或有興趣的廣播吧!!種類與內容之多,包準讓你嚇一跳^^
再偷偷告訴你,這Podcasts可不只是只有聽的功能喔,有的還提供視訊,滿足你視覺的需求。(推薦NBA Video Podcasts,絕妙好球可是天天都看得到喔!!)






0 Comments:
張貼留言
<< Home